
Here is the simplest way to record your gameplay using Nvidia Shadowplay.
Nvidia Shadowplay is a video recording feature that’s available through GeForce Experience. In this article, we’re going to be showing users how they can easily record gameplay using Nvidia Shadowplay, so they can share all their best gaming moments with friends and other people in the gaming community.
Read on to find out how you can record gameplay in just a few simple steps.
What you’ll need:
- A PC/laptop with an Nvidia GeForce GTX 750 or higher
- Installation of GeForce Experience
The Short Version
- Open up the Nvidia GeForce Experience app
- Click the Settings cog
- Make sure the In-Game Overlay toggle is activated
- Boot up your game
- Press Alt+Z on the keyboard
- Click record, then start
-
Step
1Open up Nvidia GeForce Experience
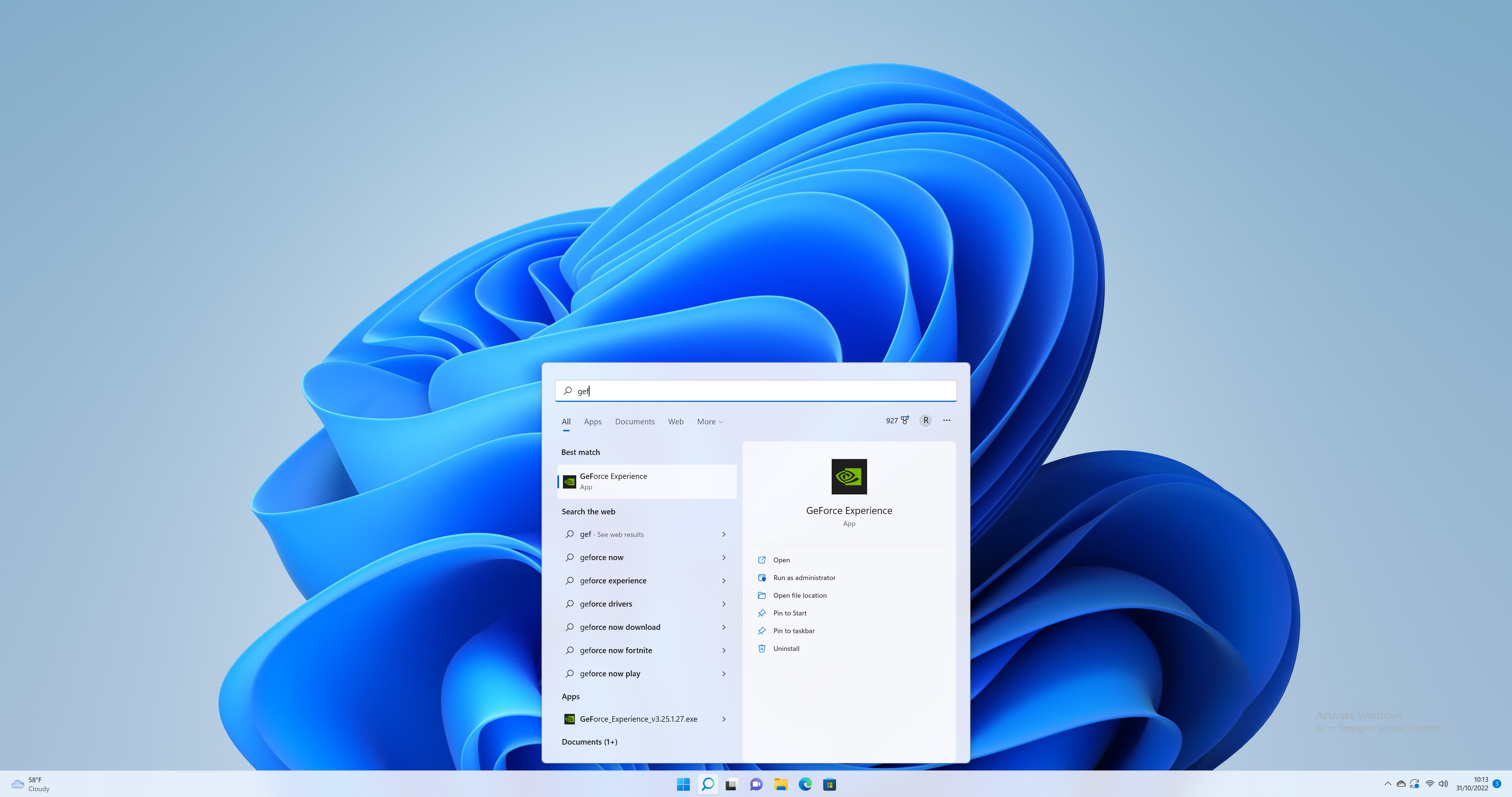
Nvidia Shadowplay can be accessed via GeForce Experience. You can find and download this application online, and opened either via the Start Menu or by clicking Alt+Z.
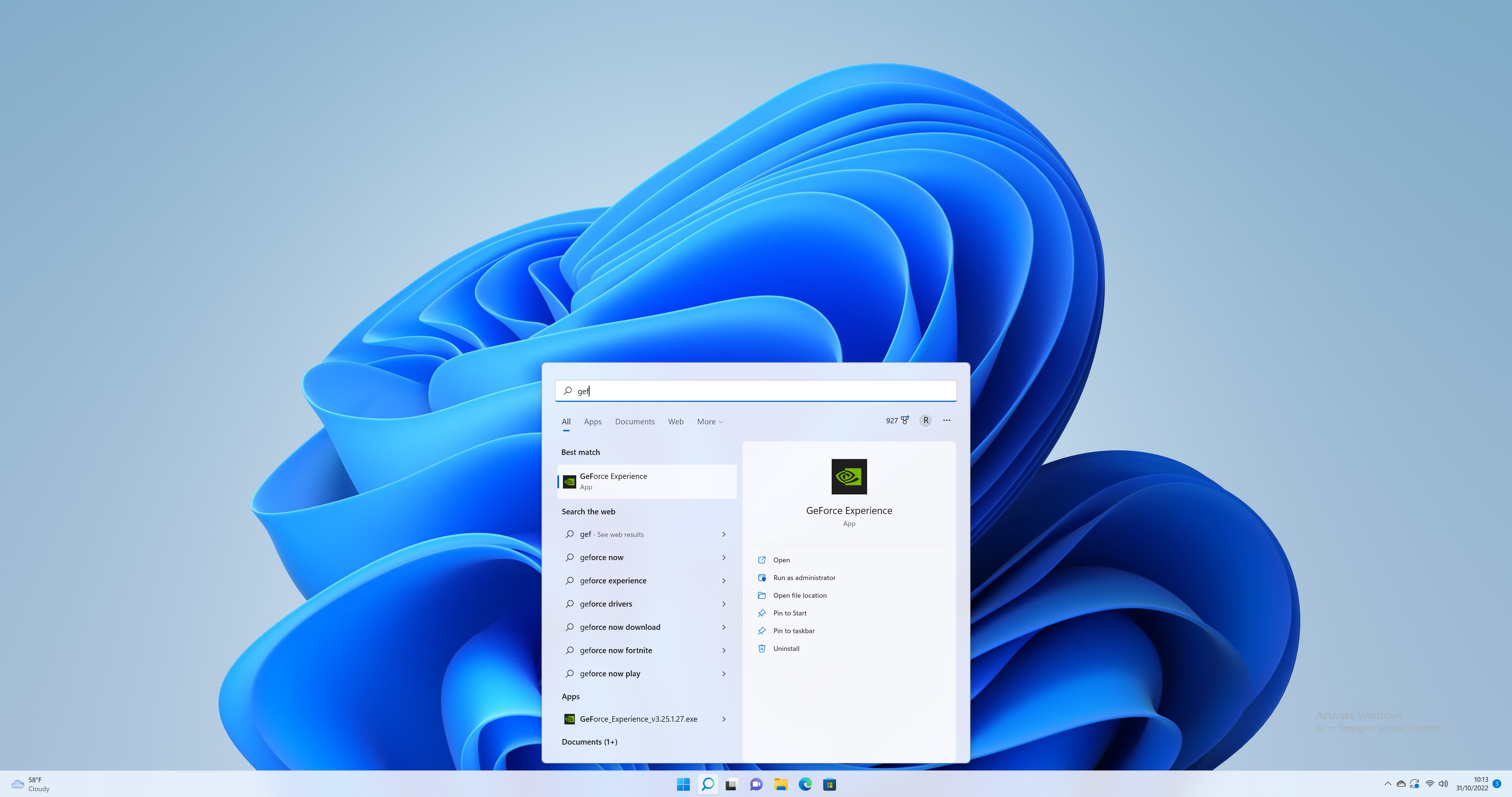
-
Step
2Click the Settings cog
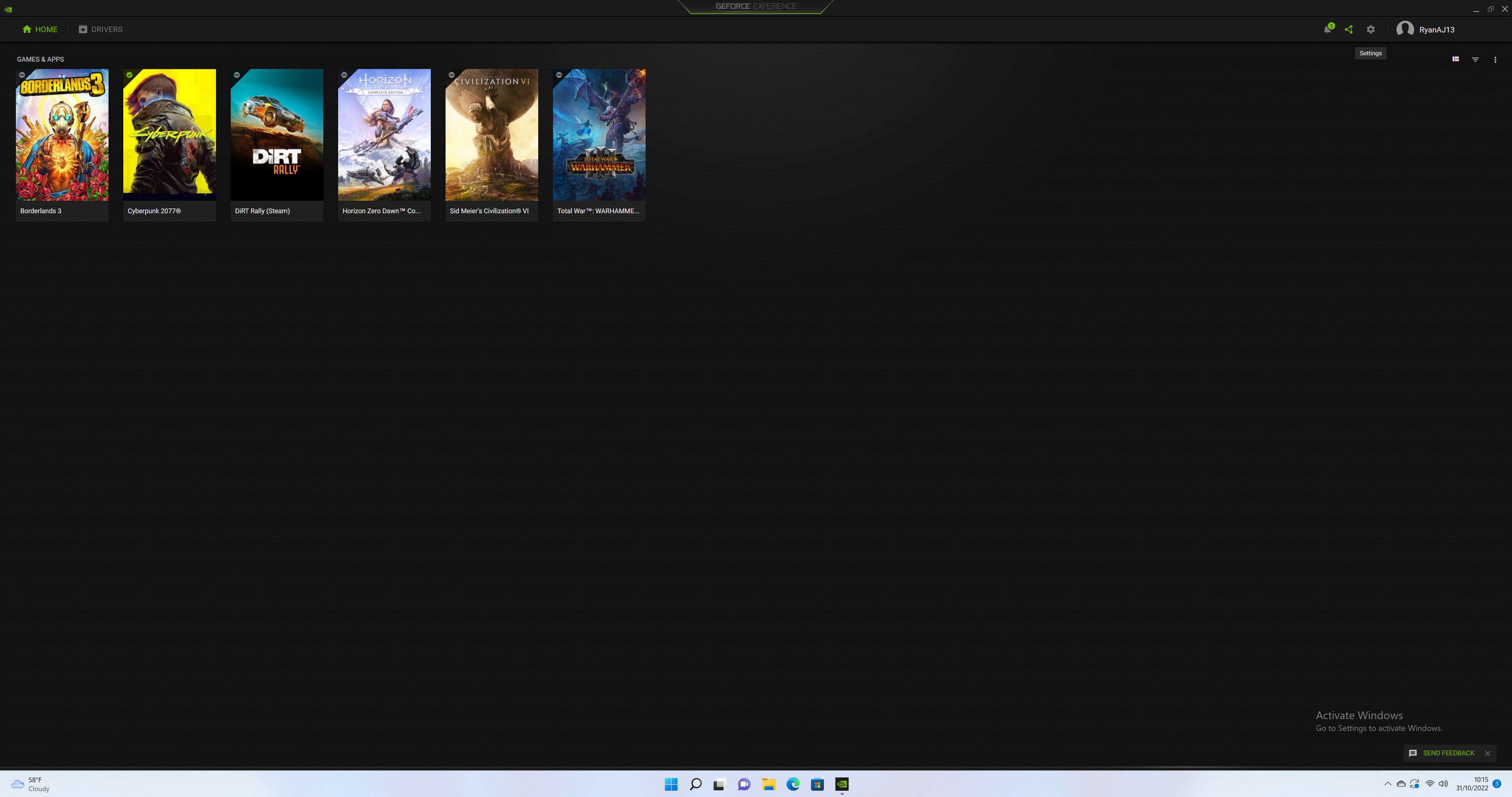
Click on the Settings cog within Nvidia GeForce Experience. It is located in the top-right corner.
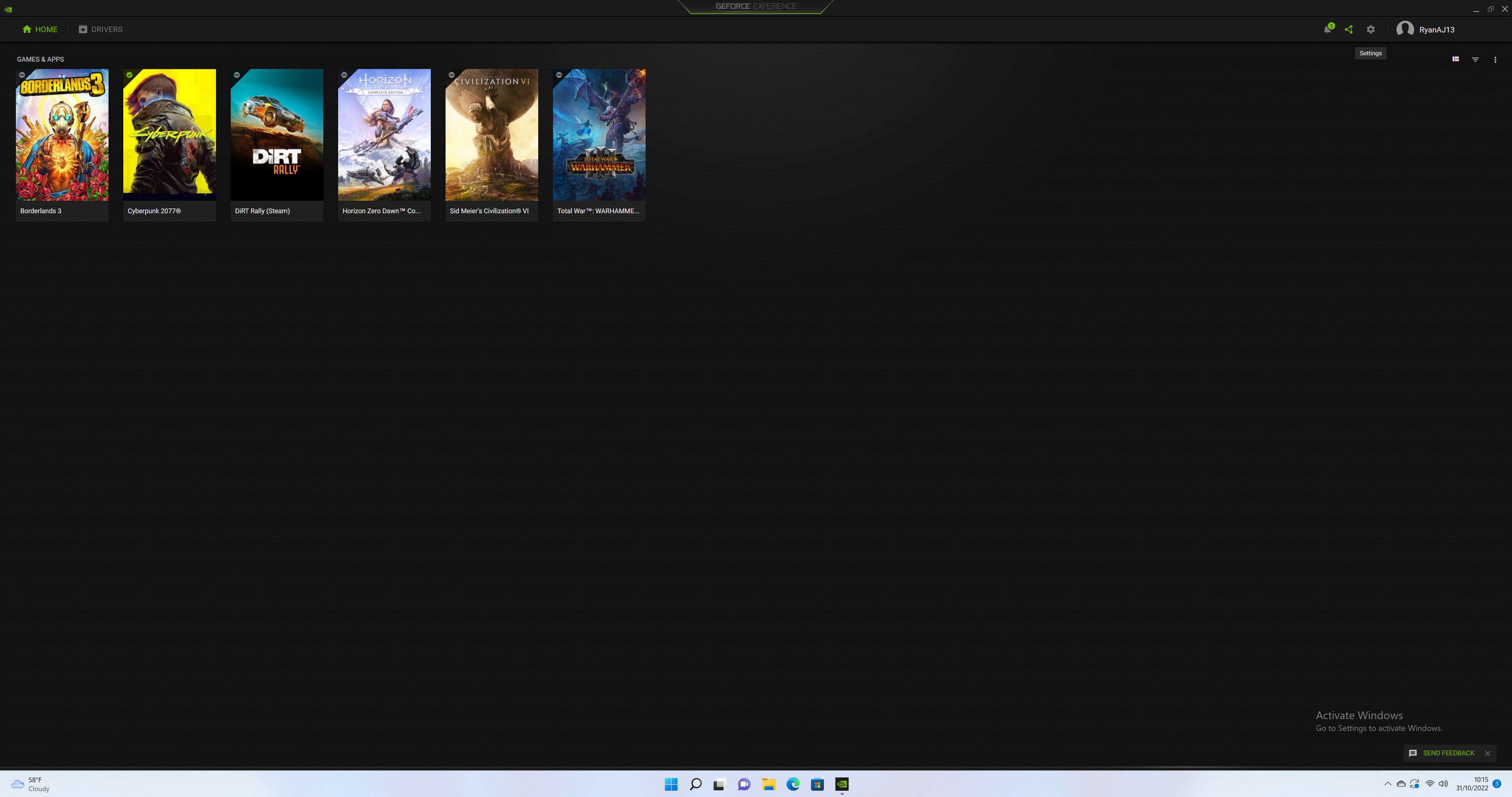
-
Step
3Make sure the In-Game Overlay toggle is activated
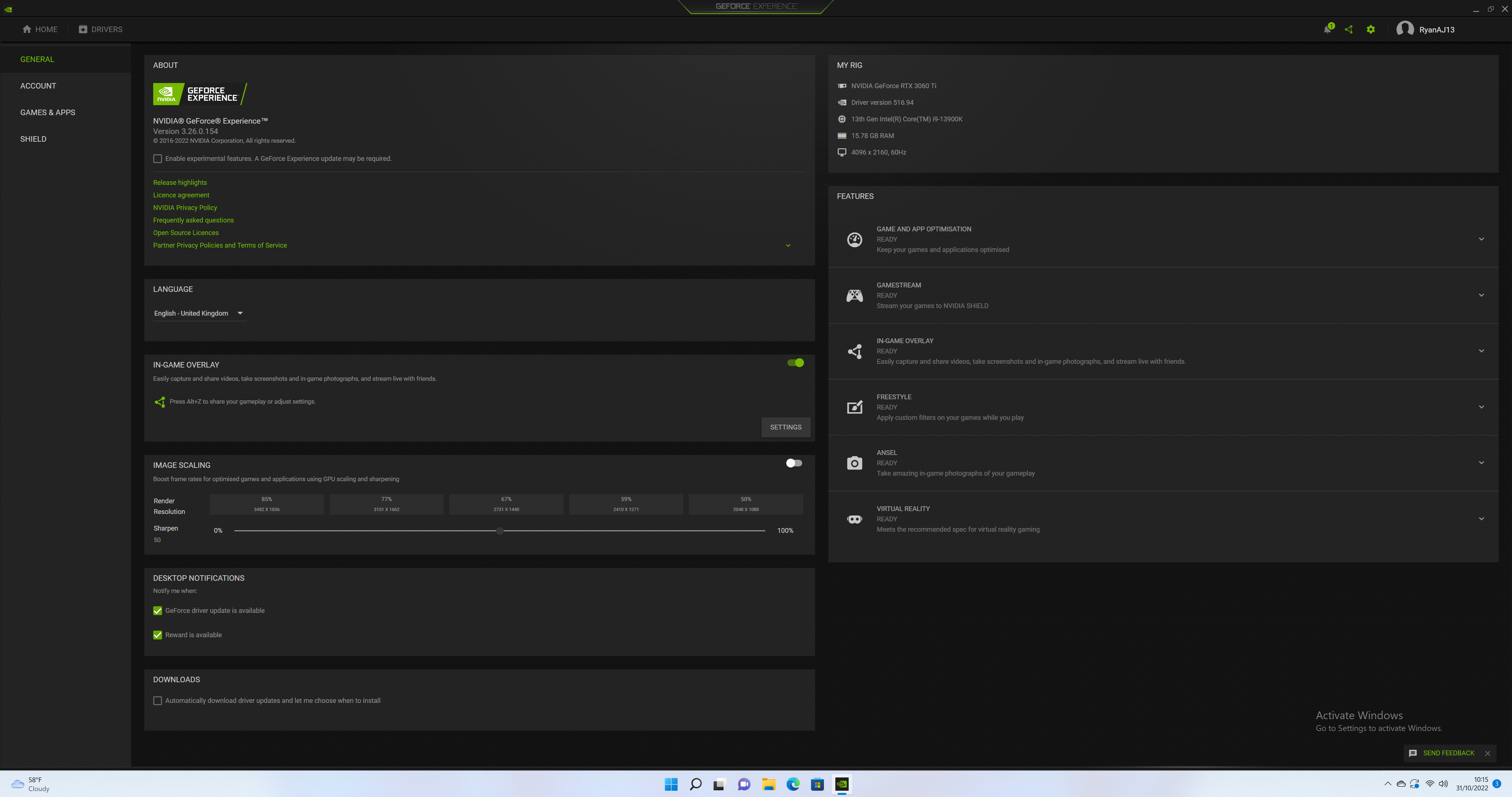
Turn on the In-Game Overlay toggle to ensure that you will be able to see the menu while you’re gaming. This will make it easier to start or stop the recording.
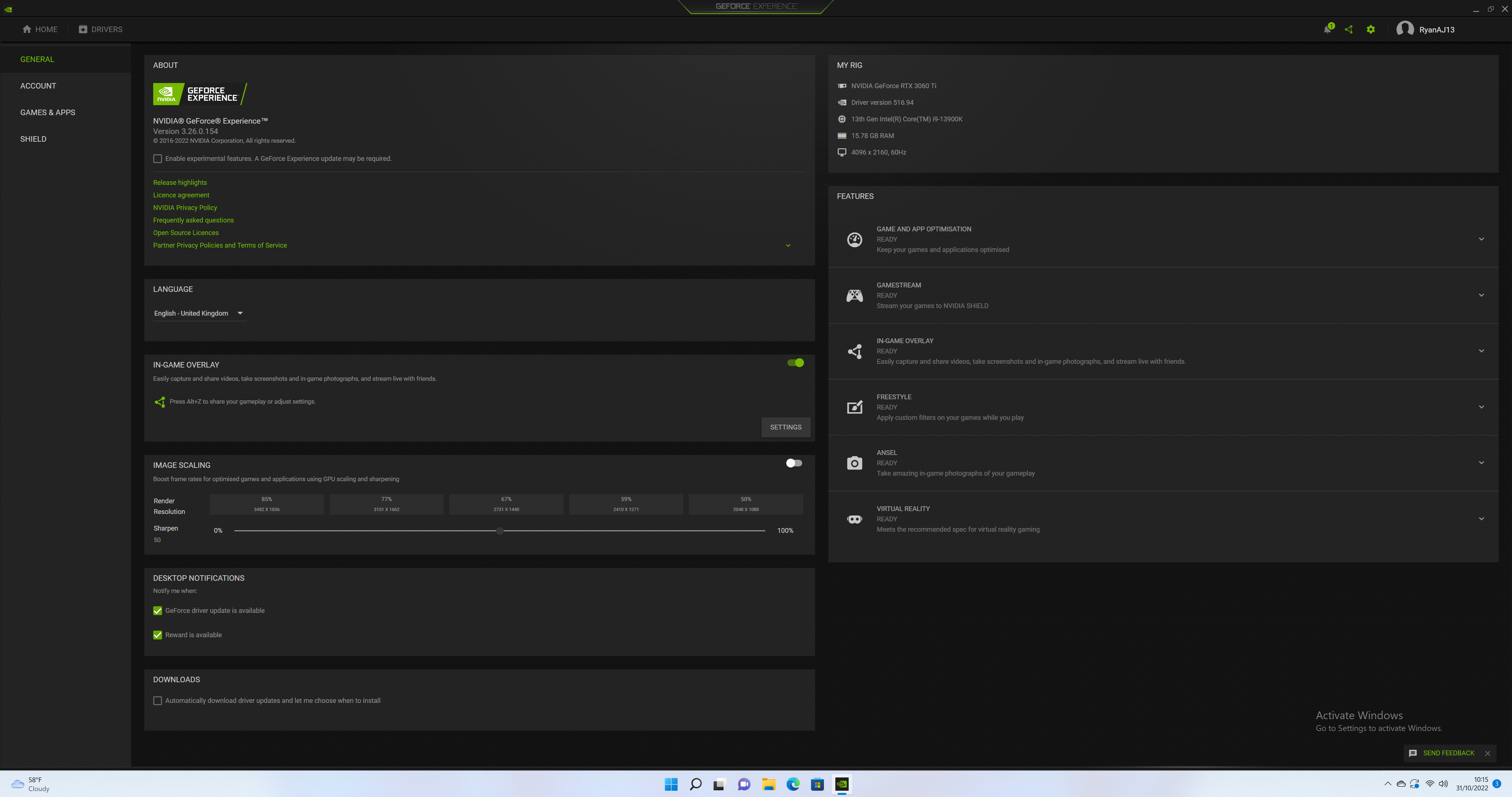
-
Step
4Boot up your game
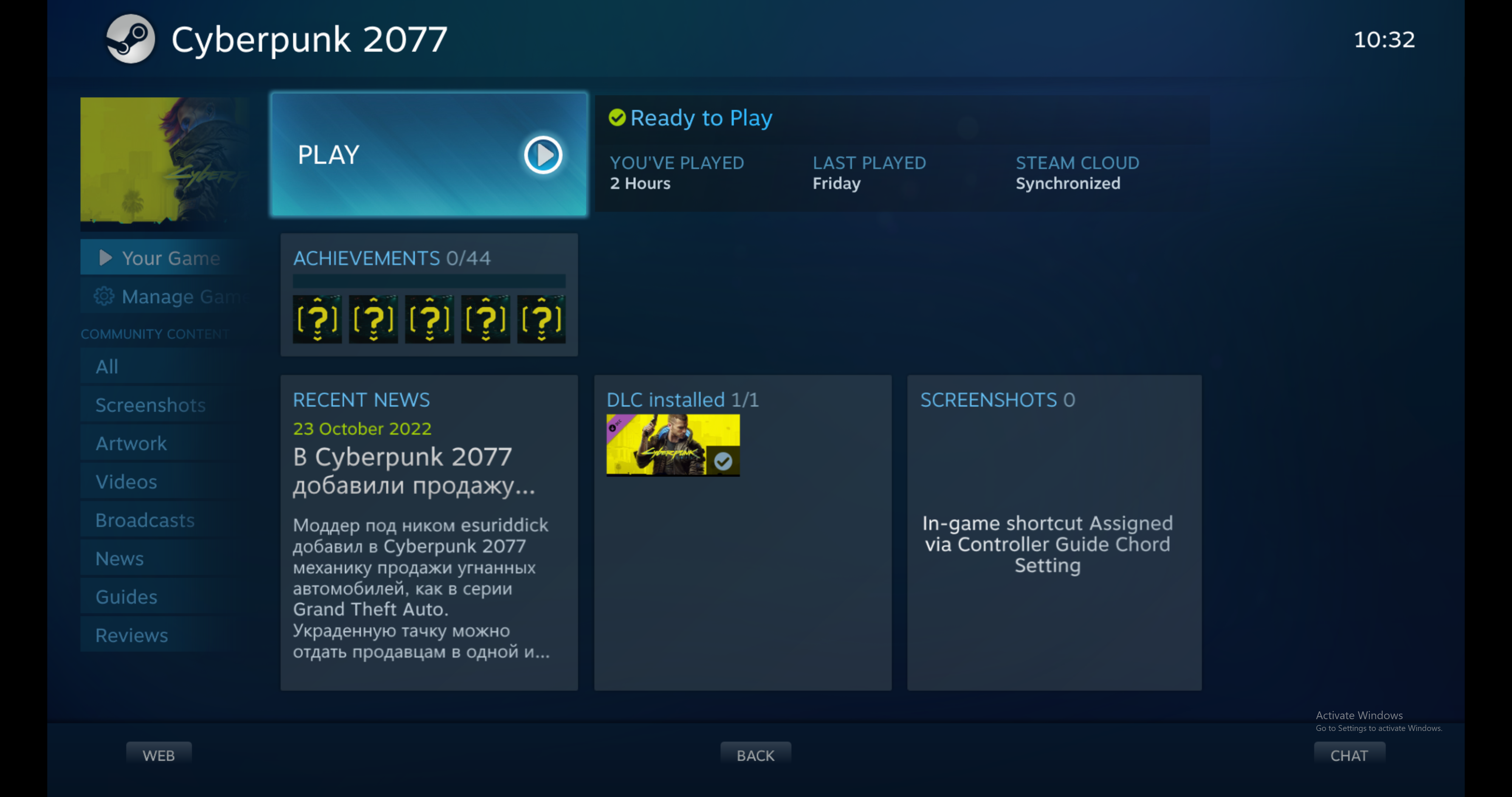
Choose the game you want to play and start it up.
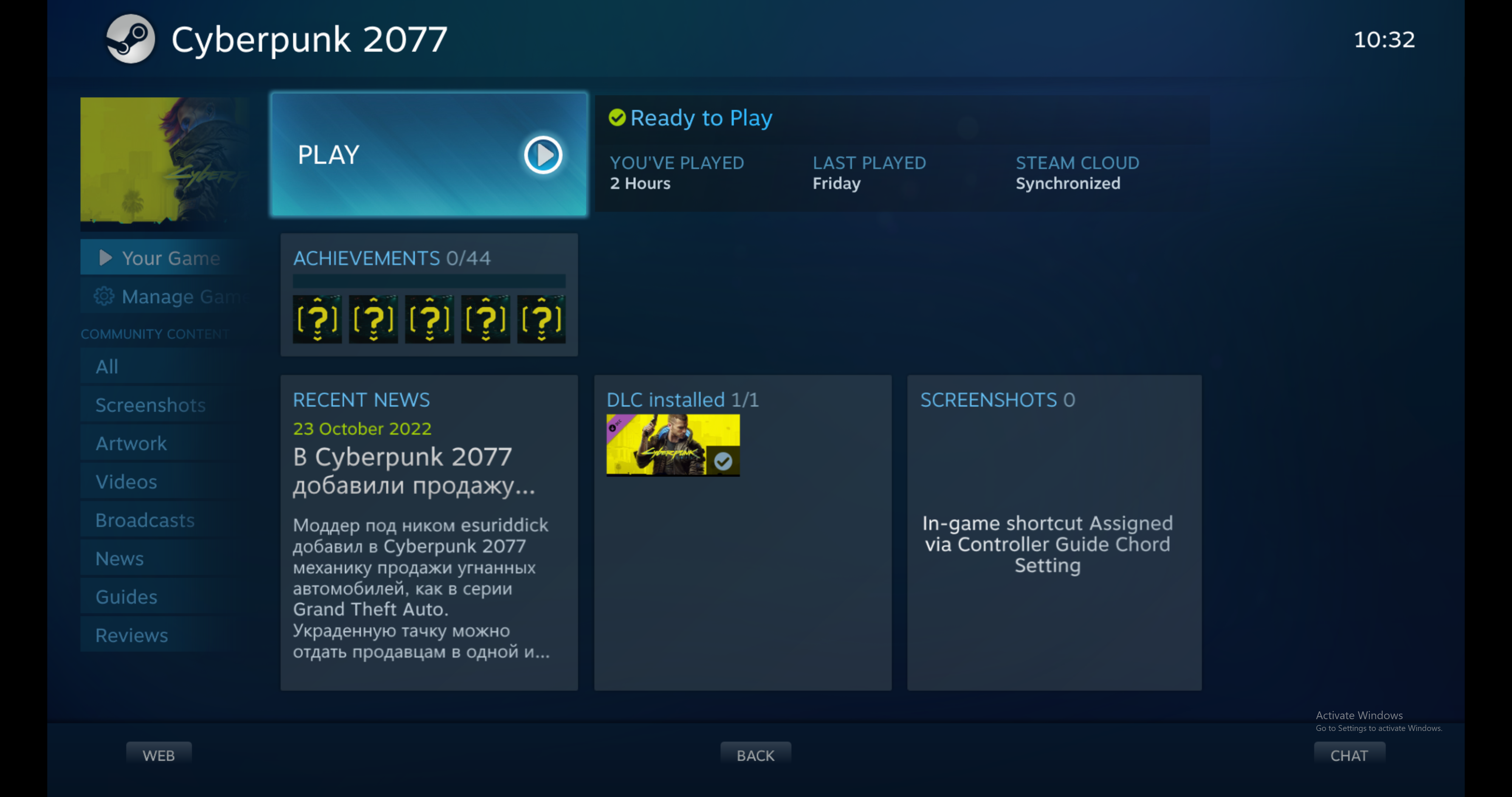
-
Step
5Press Alt+Z on the keyboard
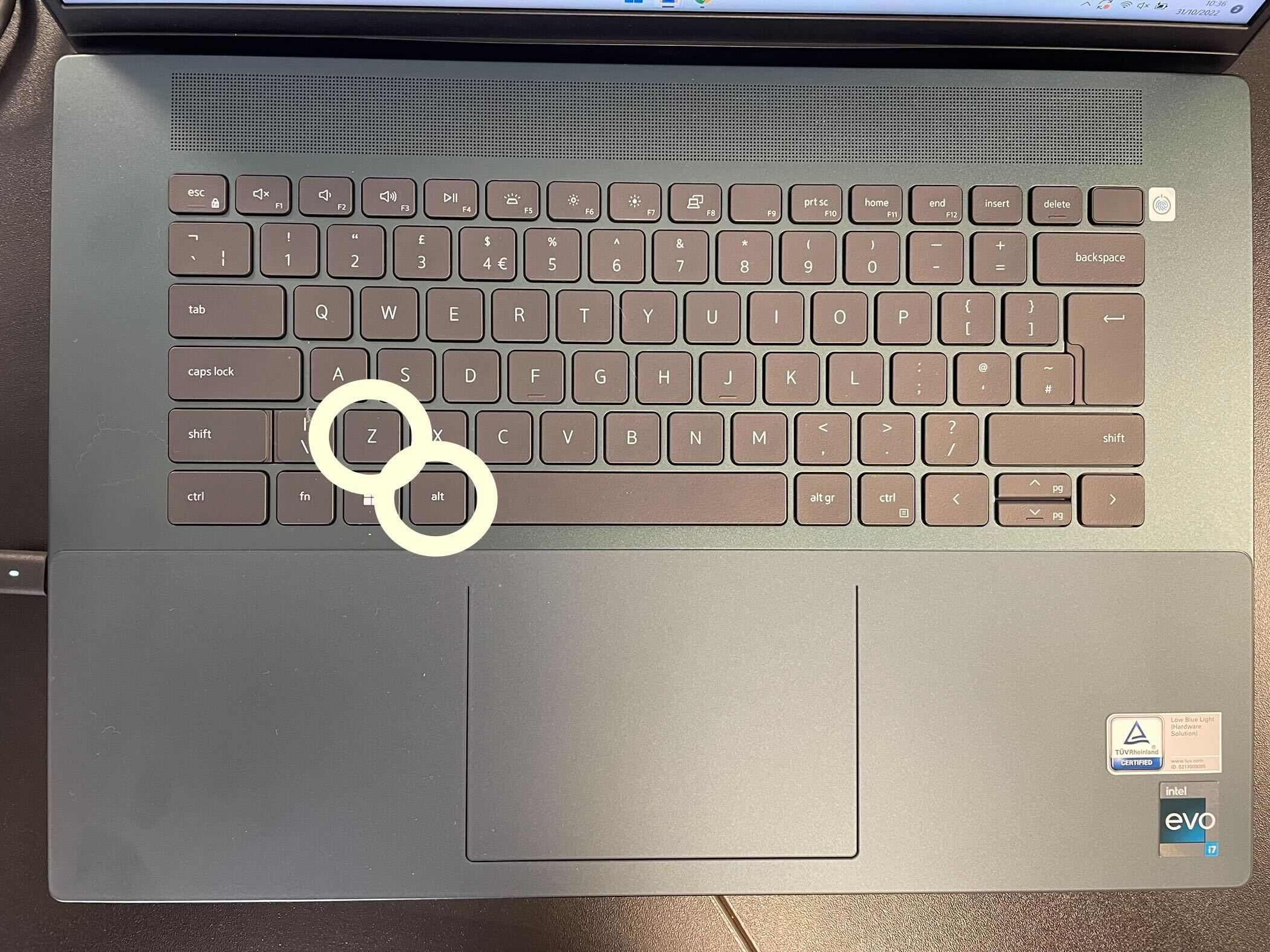
Click the Alt and Z keys at the same time on the keyboard. This should open up the Nvidia GeForce overlay.
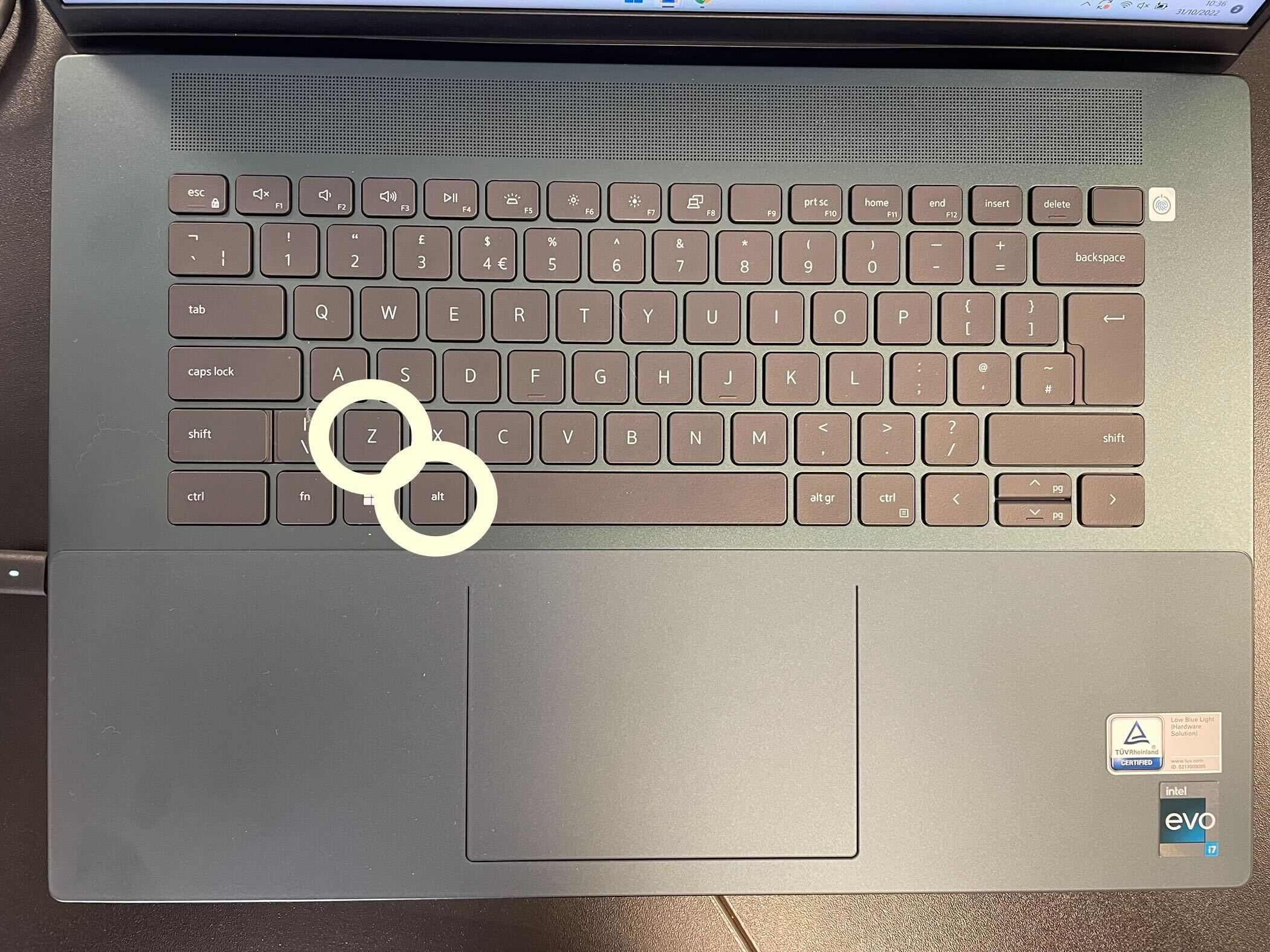
-
Step
6Click record, then start
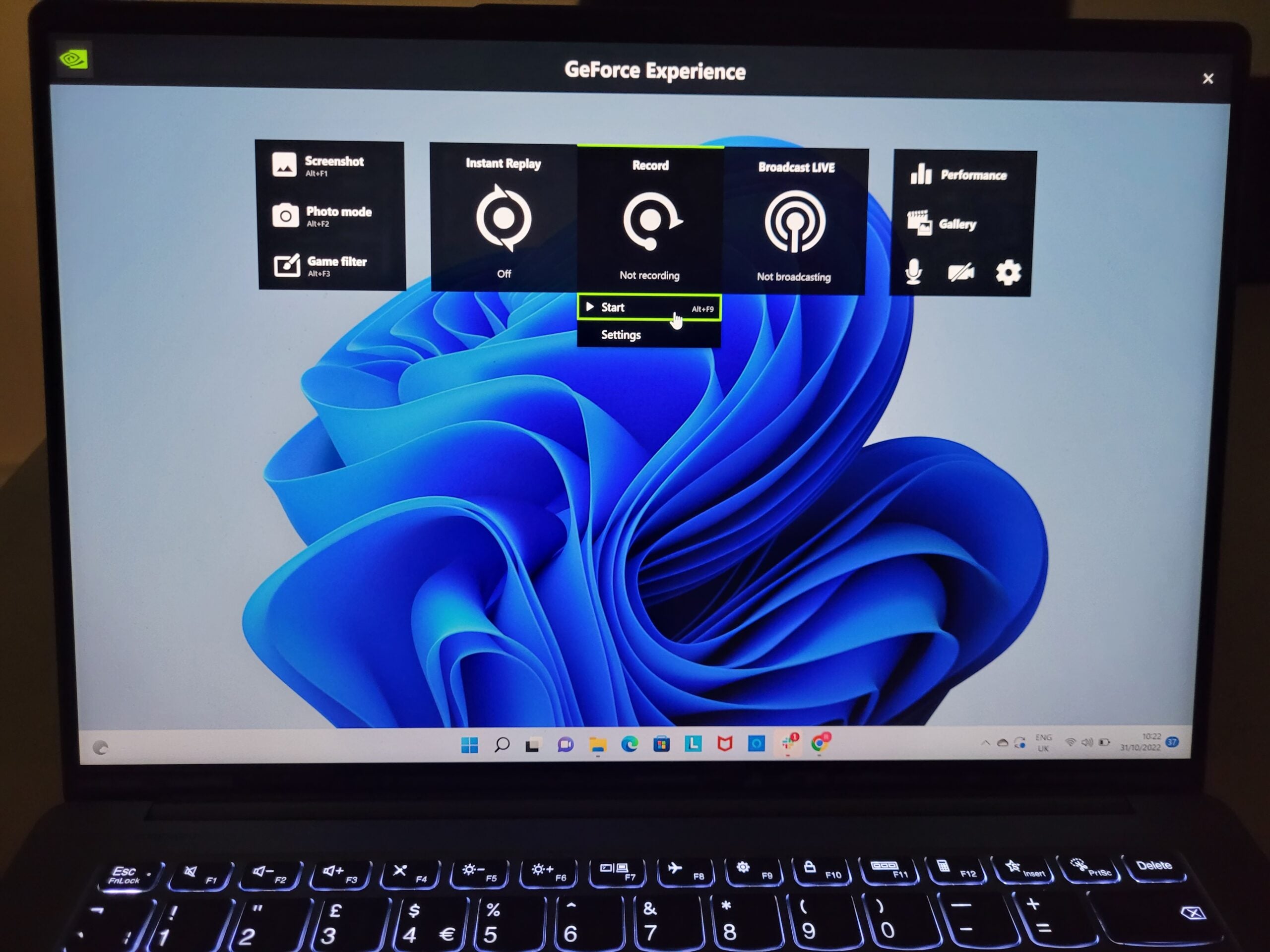
When ready to start recording, hit the Record button from the menu or press Alt+9. You also have the option of turning on Instant Replay, which will automatically record all gameplay in the background.
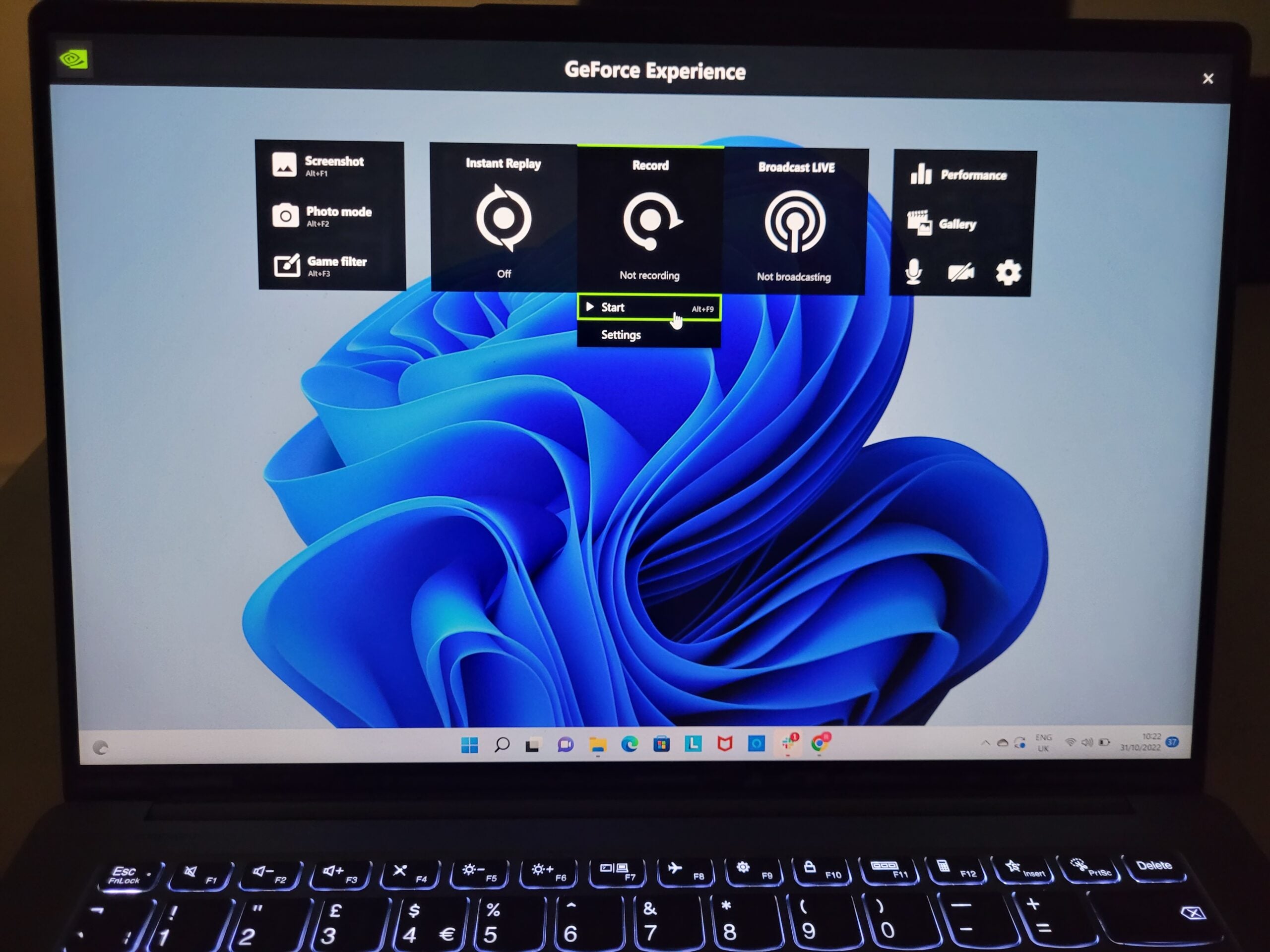
Troubleshooting
For Nvidia Shadowplay to work you will need to make sure you’re device is running on a GeForce GTX 750 or newer, otherwise, the software will not be able to launch.
The post How to record video with Nvidia Shadowplay appeared first on Trusted Reviews.



